У каждого из нас бывали такие ситуации, когда по-случайности удаляли нужный файл. Первым делом все стертые файлы попадают в «корзину». Иногда достаточно просто восстановить файл зайдя в «корзину» и нажав правой кнопкой мыши опцию «Восстановить». После чего программа спросит Вашего подтверждения. И вуаля, Ваш файл на том же месте где был прежде.
Но незадача, что если Вы зашли в корзину, а там пусто? Не нужно отчаиваться! Ниже по пунктам мы разберем, как легко вернуть потерянный файл с помощью проги EaseUS Data Recovery Wizard.
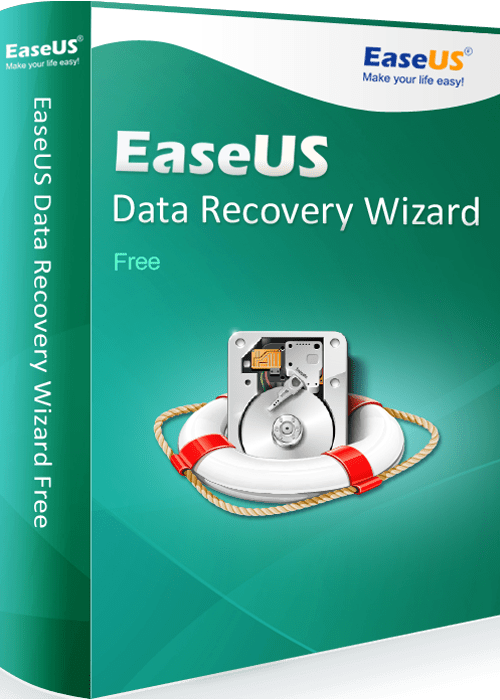
Шаг 1: Скачайте программу Мастер восстановления данных с официального сайта www.easeus.com Установить ее нужно на любом из дисков компьютера. Исключением только будет тот диск, на котором ранее хранились удаленные данные. Например: файл хранился на диске D. Тогда для хранения отлично подойдут диски: А, С, F..
Шаг 2: Запустите новоскачанную программу. После запуска у вас всплывет окно,где будут отображаться все диски и накопители, которые существуют на компьютере. Из этого списка Вам необходимо выбрать тот, на котором хранился удаленный. Например: диск D. Внизу нажмите на кнопку с надписью «Scan» и программа запустит процесс сканирования всей удаленной ранее информации.
Шаг 3: Скорость и время сканирования вы можете видеть вверху окна программы EaseUS Data Recovery Wizard.Обычно это занимает от 2 до 5 минут, но конечно зависит от количества и размера удаленных ранее файлов и конечно от производительности Вашего ПК. Производитель не рекомендует прерывать сеанс сканирования, чтобы не утерять данные.
Шаг 4: После сканирования Вы сможете увидеть все удаленное ранее, что будет технично разделено на папки по типу: графика, видео, аудио, документы и тд. А также по дате и размеру. Все найденное будет доступно для просмотра и откроется после нажатия в отдельном окне.
Шаг 5: Вам остается просто отметить галочкой те данные, которые нужно возобновить, и нажать в правом нижнем углу на кнопку «Recover». Очень важным моментом, как и в шаге 1, остается то, что восстановленную информацию ни в коем случае не сохраняйте там, где изначально она находились. Например: файл хранился на диске D. Тогда для хранения отлично подойдут диски: А, С, F..
Отличным бонусом для пользователей EaseUS Data Recovery Wizard стала возможность сохранять сессию предыдущего сканирования. Просто нажмите кнопку «Сохранить сеанс», и если надумаете еще что-либо восстановить, не придется ждать пока загрузится все.
